Google 検索結果でのサイトのパフォーマンスを監視、管理のできる Google の無料サービスです。 検索をした際に自分のWEBサイトに来る人がどのようなキーワードを入力し、やって来るのか、訪問者が入力したすべてのキーワードを知ることもでき、検索結果に表示されている回数、そのうちのクリックし訪問に至った回数、全体からの順位などの詳細データがわかります。 その他にもGoogle 検索結果に表示され、WEBサイトが Google にどのように認識されるかを確認し、検索結果でのWEBサイトのパフォーマンスを最適化できるようになります。 また、日付・曜日・時間・どこからきてどのページに流れていき、何回クリックされているかの訪問者の流れがわかります。 このSearch Consoleを使い、ユーザーを意識したサイトの構築ができるのでWEBサイトの作成・構築や修復(組み直す)ことが可能になります。
Search Console(ウェブマスターツール)に登録をすると、GoogleAnalyticsと連携して検索クエリという機能が使えるようになります。 それにより、どんなキーワードから流入しているのか、つまり自分のサイトにどんな情報を求めてやってきた人が多いのかがわかります。これを知ることで、どんなコンテンツを増やせばいいのか、またPPC広告にどんなキーワードを追加すればいいのかがわかります。
Search Console(ウェブマスターツール)に登録をすると、クロールの統計情報という機能が使えるようになります。クロールの回数・数値が高いとGoogleの評価が高いということになり、それは検索順位の結果に影響します。 また、Googleにインデックスを促すことができるので、新しくサイトを作ったときにはすぐにウェブマスターツールに登録することで、そうしない場合よりも早く検索結果に掲載されることになります。
評価の結果から、改善点を教えてくれることもあります。 これらの機能を無料で使うことができるので、Search Console(ウェブマスターツール)の登録はオススメです!
まず初めに、 Search Consoleを開いて自分のグーグルアカウントでログインします。 Googleアカウントがない方は「アカウント作成」をクリックしアカウント作成をしましょう!
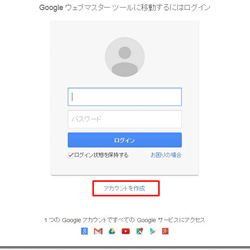
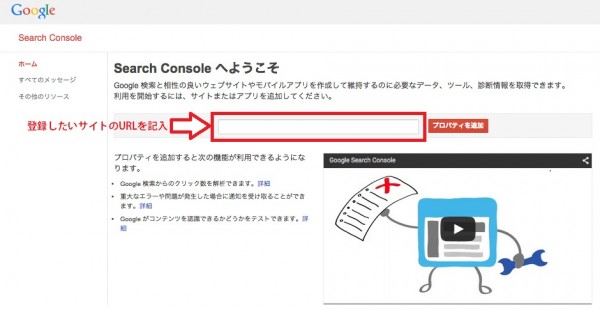
登録したいサイトURLを記入して『プロパティを追加』を押します。
先程入力したURLの所有権があるかどうかの確認画面です。
確認方法としては【おすすめの方法】と【別の方法】があります。 まずは【おすすめの方法】から説明に入ります。
「このHTML確認ファイル」をクリックすると”~.html”ファイルがダウンロードされます。
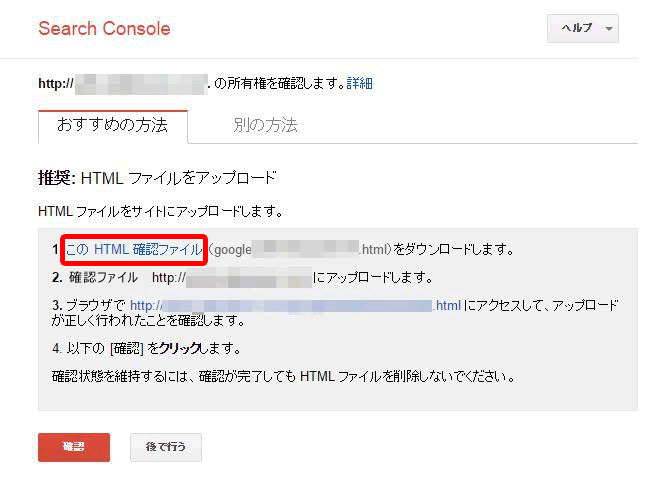
登録するサイトファイルの中で「アップデート」をクリック。
そして「ファイルを選択」し、先程ダウンロードした”~.html”を選択し「アップロードする」をクリックすると完了です。
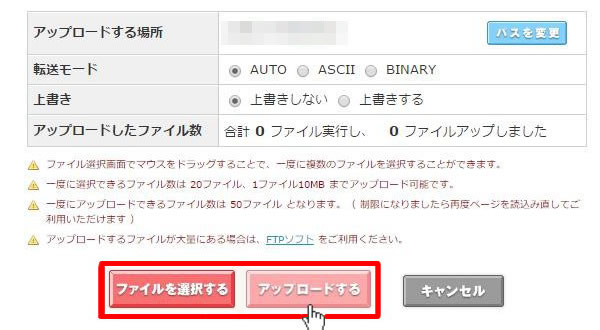
これでサイトの所有権が確認されURLが登録されました。
これは指定のHTMLファイルをダウンロードし、FTPソフトなどで自身のサイトをアップロードする方法です。
入力したURLの所有権を確認して完了となります。
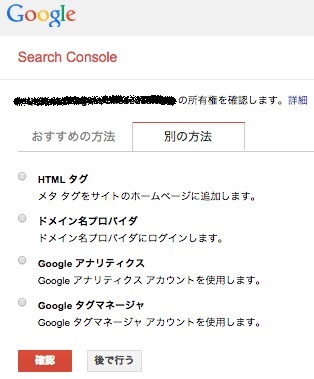
別の方法としてよく使えわれている「HTMLタグ」の確認方法を説明していきます。
「HTML タグ」のボタンにチェックを入れると、具体的なやり方とmetaタグが出てきます。
このタグを丸コピーして<head>〜</head>の中に貼り付けます。
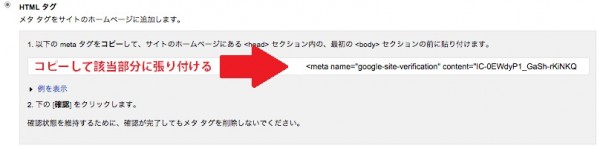
<head>~</head>内ならどこでも構いません。
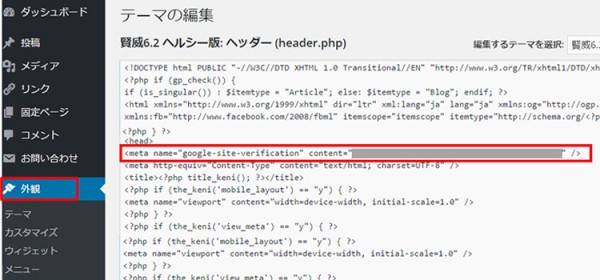
こんな感じで入力すれば完了です。
貼り付けが完了したら、もう一度Search Consoleの所有権確認の画面に戻って確認ボタンをクリックしましょう。
問題がなければこれで登録完了です。
これでサイトの所有権が確認されURLが登録されました。
登録したドメインをクリックすると、登録した情報が表示されますので、そこから様々な情報を閲覧できるようになります。
このツールはどんなメニューがあるのかと、そのメニューはどんな働きをするのかがわかっていれば使えます。
そしてSearch Consoleツールを駆使してそのサイト情報を見るだけです。
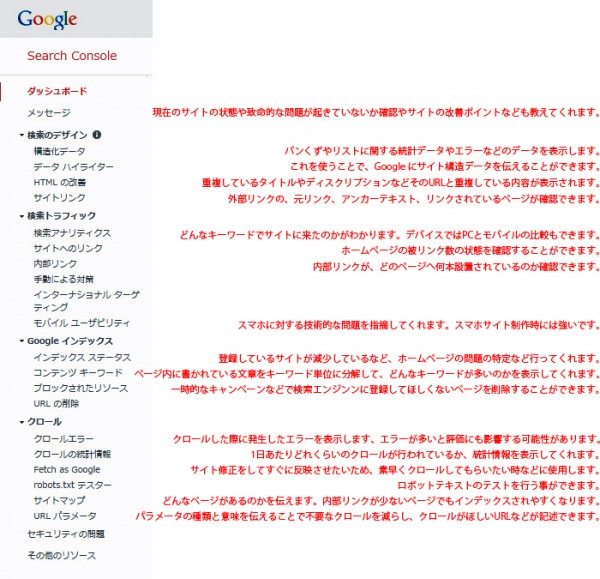
クロールエラーは頻繁に起こるものではありませんが、クローラーが正しく巡回できるように定期的に確認しましょう!
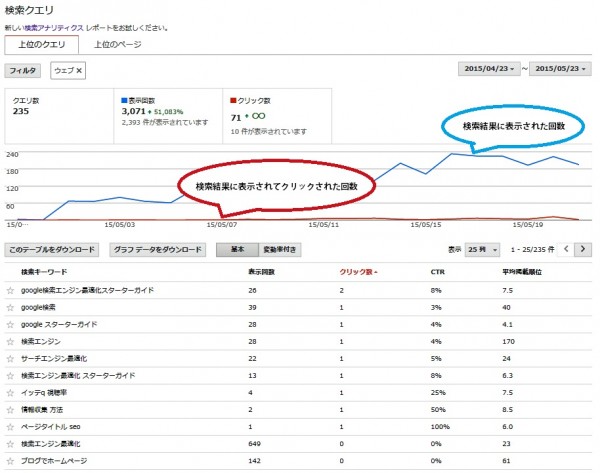
日付け、表示回数、クリック率、キーワードなどが記載されていますね。
クエリ数とは、どんなキーワードが検索窓に入力されて、実際に表示されたのかという、キーワードの数です。
検索クエリから実際にわかることは4つです
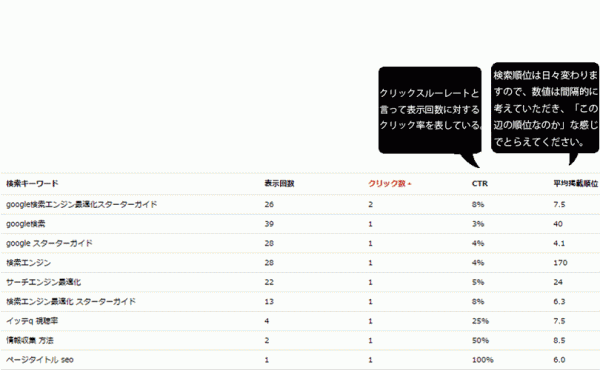
Search Consoleは現在のサイトのあらゆる状況や情報を知ることができ、グーグルにどう見られているのか、エラーがあったら知らせてくれるなど、サイトを制作・管理するに重要な部分を知ることができる強力な無料ツールです。
SEO対策を考えている、もしくはもう始めているサイトがある場合は必ず登録されることをおすすめします。